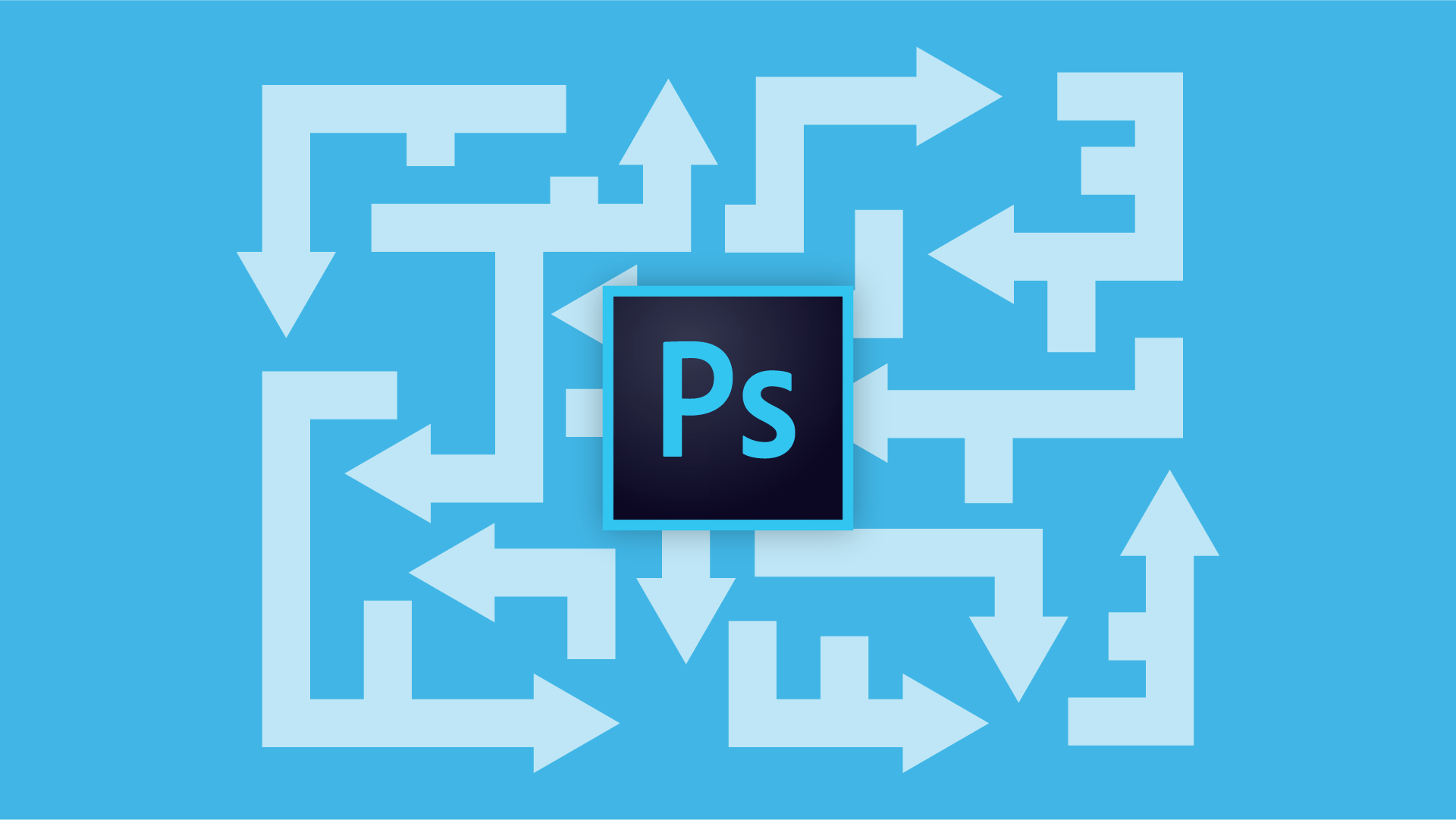Adobe Photoshop can do more things than most people will ever use or know.
There are multiple ways to accomplish the exact same tasks within the program (e.g. masking). We all want to work faster, and keyboard shortcuts (or hotkeys) in Photoshop can offer an easy way to do that.
Below are some of the “shortcuts” our designers frequently use in their Photoshop travels.
Switch or temporarily switch to a new tool
Nearly all tools in the toolbar have a shortcut associated with them. Move (V), Brush (B), Crop (C), Type (T)… and so on. If you click and hold down on a tool in the toolbar, the shortcut will be revealed on the popup. But say I’m using the brush, need to move my layer and go back to the brush. Rather than completely switching tools, you can use a brush, press and hold down V to switch to the move tool, move your object, and when you release the “V” button, it will automatically switch back to your brush tool.
Create a new layer
Press Command + Shift + N. This will pop up a new layer dialog box with Name and Layer Properties. We highly recommend always naming your layers!
Create a new layer group or folder
While having several layers selected in the Photoshop layers panel, use the shortcut Command + G to create a new layer group/folder. Very handy when keeping things organized.
Duplicate layer or folder
Press Command + J and you’ll quickly duplicate whatever layer/folder you currently have selected.
Create a marquee around a specific shape or layer
Command + Click the layer thumbnail in the layers panel
Crop your document to a layer size
Create a marquee around your layer (see previous shortcut), then go to Image > Crop
Adjust transparency of a layer or brush
Layer: Select the Move Tool (V) > Select a layer > Hit 5 and the layer’s transparency will change to 50%. Hit “25” quickly = 25%.
Brush: Select your brush and hit “3” to change the brush transparency to 30%. Hit “25” quickly = 25%.
Set a layer or multiple layers inside another
Place the layer you want to use as a “fill” above the other. Simply hold down the Command key while hovering your mouse in between the two layers in the layers panel. Click when a box and arrow icon appear. You undo it the exact same way. This is a great way to use shape layers as precise/resizable masks.
Duplicate layers or groups to a different or new document.
Select the layers you want to duplicate. To use the Photoshop shortcut, right click > Duplicate Layer > Select Destination in the document dropdown. This will copy your layers over to the exact same position in your other or new document.
Quickly change the document ruler from one unit to another (e.g. inches to pixels).
Right click on the ruler and choose your specified unit of measure.
Switch your foreground and background colors
By hitting “X”, this will toggle the two selected colors back and forth.
Select different Transformation options
While transforming (Command + T) a layer, right click to view and select any additional transformation options.
Do you want access to more content like this list of Photoshop Shortcuts? Subscribe to our C3D email newsletter for installments of marketing news, business tips, music playlists, and full-length tutorials delivered to your inbox!